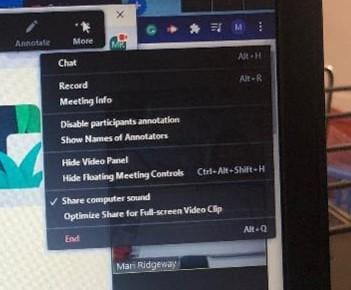Classroom Ready & In Stock. Contact Us >
A TeachLogic Microphone can be used with video conferencing apps for Distance Learning.
Yes! Below are the instructions to connect an already installed TeachLogic classroom audio system to a computer hosting a video conferencing application. to include classroom audio for online listeners. Using a TeachLogic wireless microphone allows the teacher to move freely around the room without affecting the audio quality.
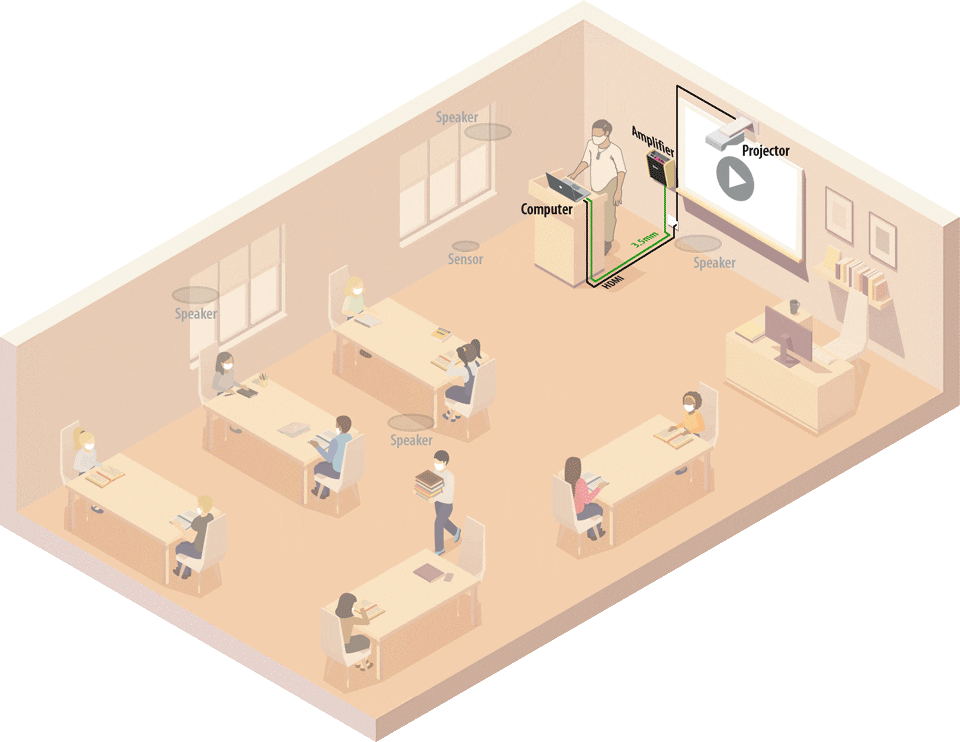
All media devices connected to the TeachLogic amplifier (including microphones) will be heard by online viewers.
All audio—including devices connected directly to the computer—will play through the TeachLogic amplifier/receiver in the classroom.
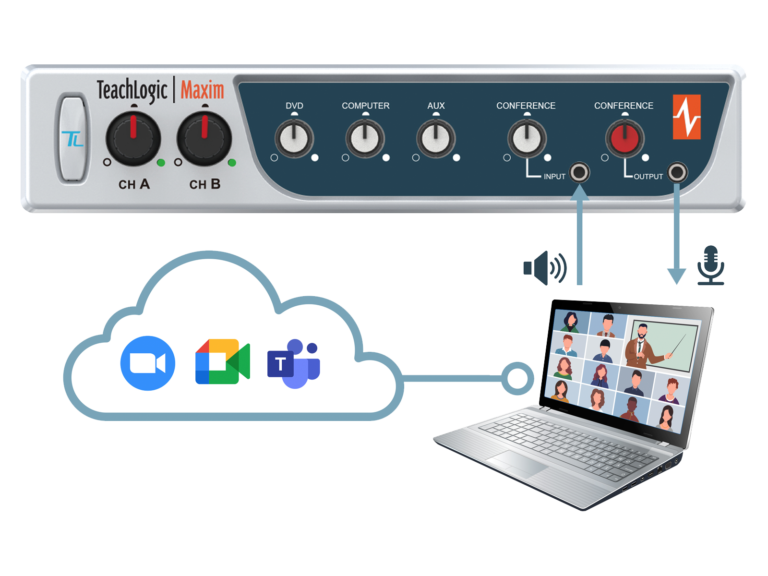
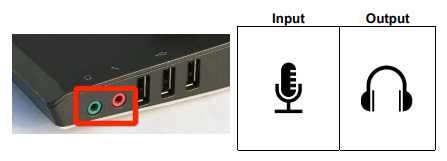
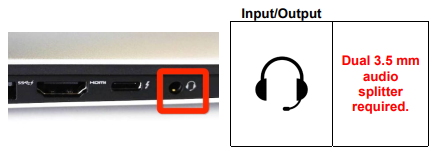
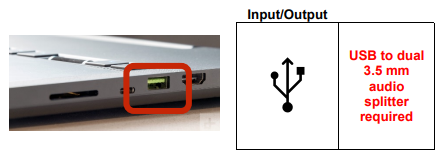
TeachLogic recommends a USB connection. USB simplifies cable management and most video conferencing applications automatically recognize a USB connection in their audio settings menu. We have seen success with this adapter.

STEP 1: Mark one of the audio cables at both ends with tape, a sticker, or a marker. (If you are connecting a VoiceLink I, mark the RCA-to-3.5 mm cable.) This should connect to the computer’s input and amplifier output.
STEP 2: See below based on your TeachLogic amplifier:
STEP 3: Pick up the unconnected ends of the cables and walk to the computer.
STEP 4: If using an audio splitter, connect the applicable port on the computer.
STEP 5: Connect the marked audio cable to the computer’s mic/audio input (this is the pink port and/or the one marked with a microphone symbol).
STEP 6: Connect the second cable to the computer’s speaker output (this is the green port and/or the one marked with a speaker symbol).
STEP 7: On the amplifier, set the gain on the Input and Output control knobs to the 12 o’clock position.
STEP 8: Verify all cables are seated properly and that nothing is loose.
Each conference application and each computer has their own settings. Settings may vary from application to application and from computer to computer. Please refer to their user guides if you have trouble locating the settings.
This test will require a second person with another device to join the video conference.
STEP 1: Launch your video conference application and start a meeting. When in the conference, change both the microphone and speaker setting.
For a USB splitter, choose the “USB Audio Device” setting.
When no splitter or a 3.5 mm splitter is used, the proper setting is usually the name of the sound card manufacturer. “(Realtek(R) Audio)” is in the example shown.
This may differ from computer to computer, so please test another setting if the first one chosen does not work.
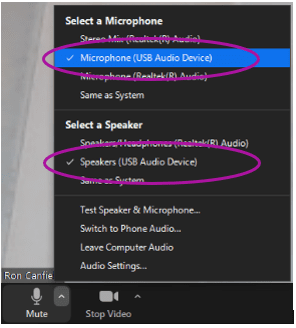
STEP 2: Set the computer’s volume to mid-scale (40-50%).
STEP 3: Invite another person and have them leave the room. Turn on the TeachLogic microphone, place it at your collarbone (where it would naturally sit), and begin speaking to the other person in the conference. They should hear you and you should hear them through the classroom speakers.
Be sure that the video conference “Mute” function is not active as that is sometimes the default setting at the start of a conference.
STEP 4: Verify that the person hears you through the TeachLogic microphone by muting the microphone (momentarily press the “TL” button). If they can no longer hear you, the connection is successful.
For the Classroom
Because computer, video conferencing, and applications like YouTube each have their own volume control, it is best to adjust those before adjusting the TeachLogic amplifier. Each should be set about mid-scale (40-50%) and adjusted to see if this resolves the issue. Locate the control dial adjacent to the output port you used on the TeachLogic amplifier/receiver. Turn the dial clockwise to increase the volume, and counterclockwise to decrease. If you need additional adjustments, locate the microphone settings on your video recording application.
For Online Learners
If the classroom audio is ok, but the online audio is too quiet then adjust the amplifier’s audio Output. Locate the dial closest to where the audio cable is connected to the Output port.
Clockwise: increase the volume
Counterclockwise: decrease the volume
No Volume?
When no sound is heard, there are 2 main causes assuming a cable did not come loose.
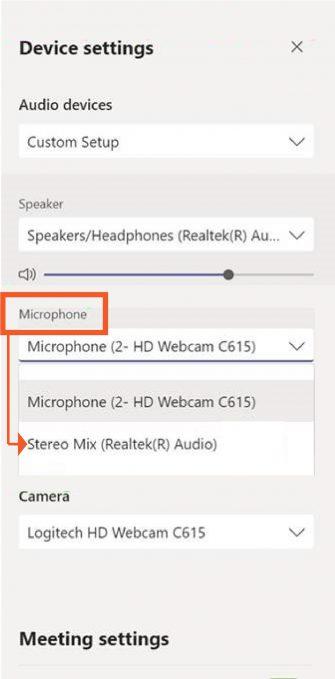
If remote learners cannot hear videos playing on your computer, this might be due to a “sharing” setting in the video conferencing application. This has nothing to do with TeachLogic, but it is good to be aware of.
If all other audio sources are working except for a video playing on the computer, locate the main settings or “More” menu–often symbolized with 3 dots–and choose the “Share computer sound” setting. This should solve the issue.